Which one should you use – Photoshop, or Lightroom? In this post I’m going to look into both of these Adobe programs and help you decide if you should use Photoshop, Lightroom, both, or perhaps neither of them!
What Do I Know About Photoshop or Lightroom?

My name is Barry Callister, I am a nature photographer from New South Wales in Australia. I have been using both Lightroom and Photoshop (LR and PS), pretty much daily for over 5 years now.
I have read books on PS and LR, watched countless hours of YouTube videos, and done my own experimentation editing my own images. In addition, I have my own YouTube channel where I have many tutorials on LR and PS.
If you would like to see some of my images that I have edited with PS and LR, please visit my website barrycallisterphotography.com.au.
The Difference Between Photoshop and Lightroom
Adobe Lightroom is like a storage space for all of your photos. It’s a catalog where you can quickly find any photo among the possible 10’s of thousands (or more), that you may have! In addition to this, Lightroom also has some pretty powerful editing tools.
Photoshop on the other hand, is a dedicated photo editing platform. It is a powerhouse and without-doubt the big-daddy of photo editing software.
Let’s take a look at both programs in a bit more detail…..
Lightroom Classic Features
Below you see a screen shot of my Lightroom Classic work space. Along the top right of the screen are the various Modules that Lightroom Classic has. This screen shot was taken when I had the Library Module open and I was viewing a single image.
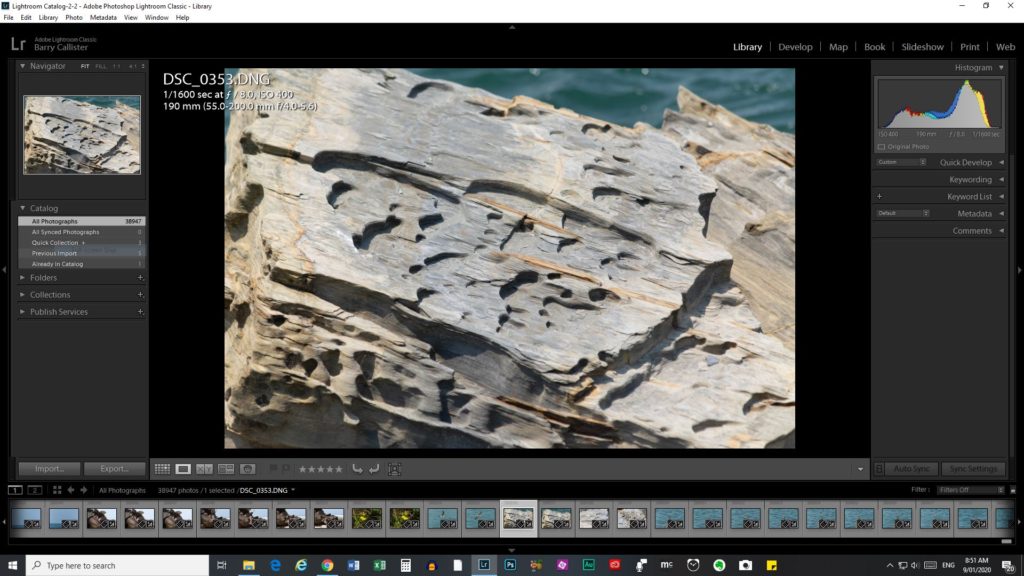
The Library Module
This is where you can view, find, and organize all your images. You can also do very basic editing using the Quick Develop panel (below the Histogram on the right-hand-side).
The Develop Module
This is where you do your editing using the panel on the right-hand-side. You can choose to collapse the left-hand-panel by clicking on the arrow to the far left of screen. This will give you a better view of your image and remove the distraction of controls you don’t need during editing.
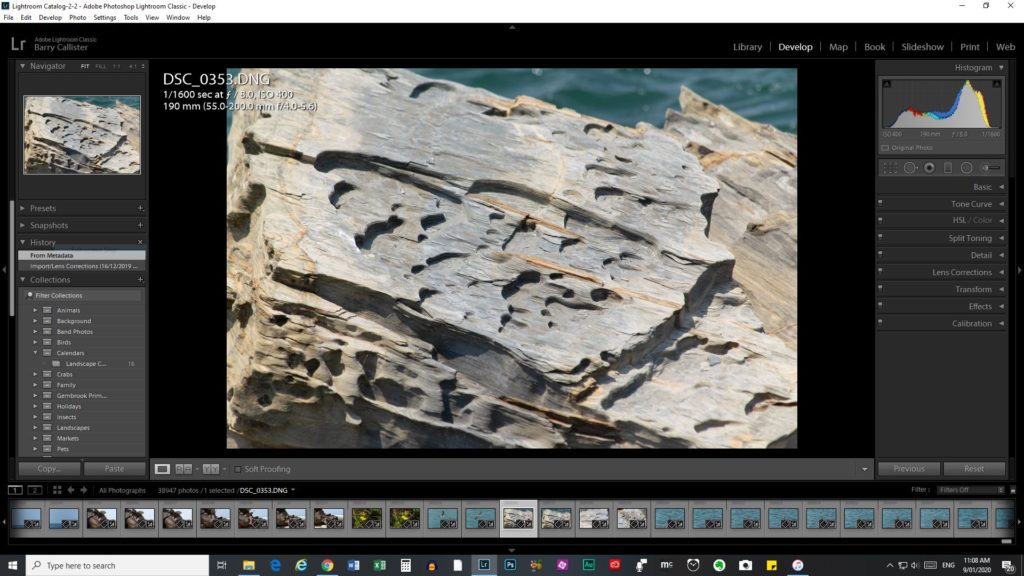
The Map Module
This gives you a world map and shows you where your photos were taken. If your camera has geo-tag capabilities, you can choose to tag each image with the location where you took it. It will then show on the map.
I don’t use this Module, which is why it looks so empty.
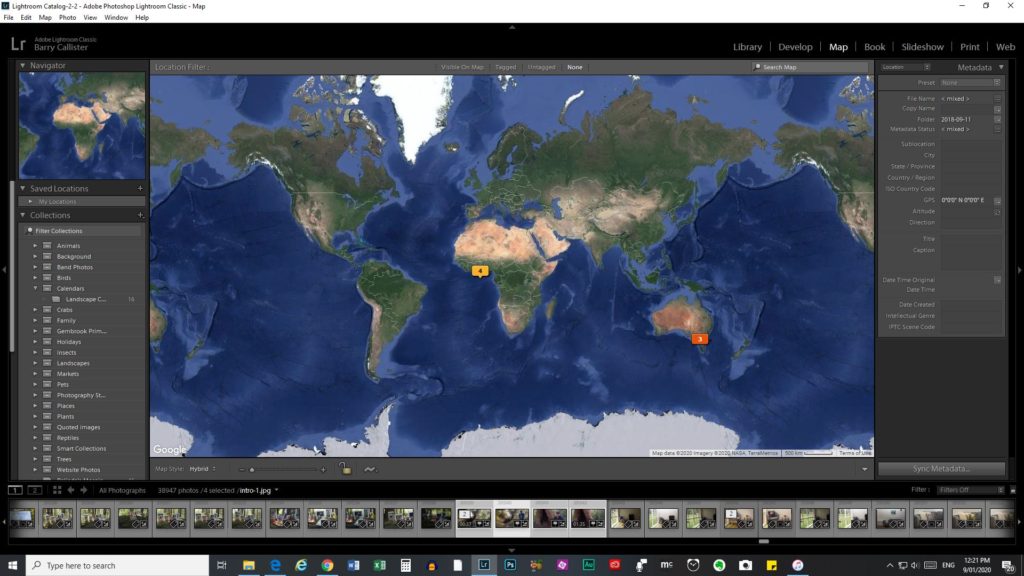
The Book Module
In here you can create a photo book and send it off to a printing service. LR uses Blurb, so you have to sign up for an account with them.
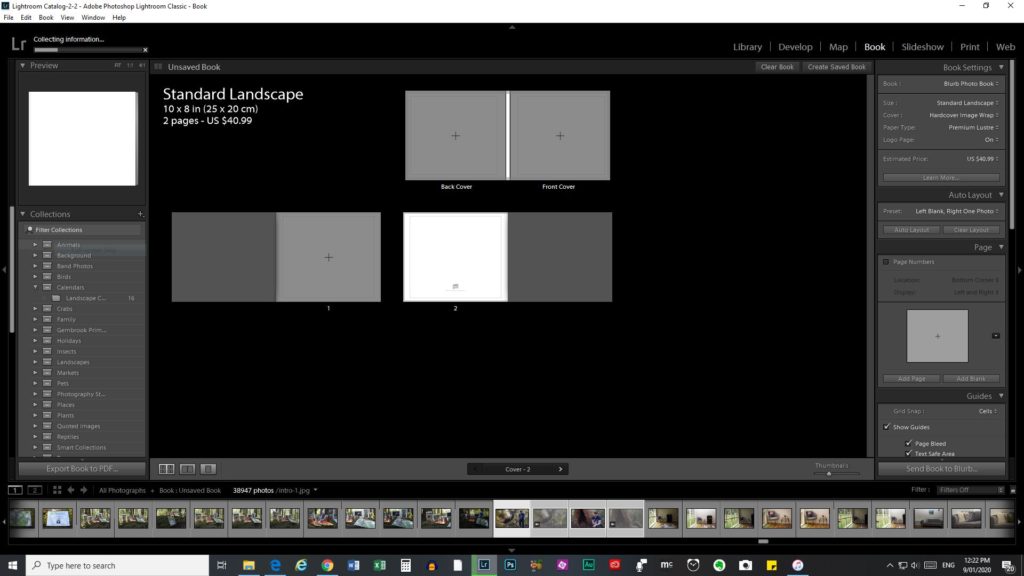
The Slideshow Module
Inside this module you can create a slideshow using images from your Library.
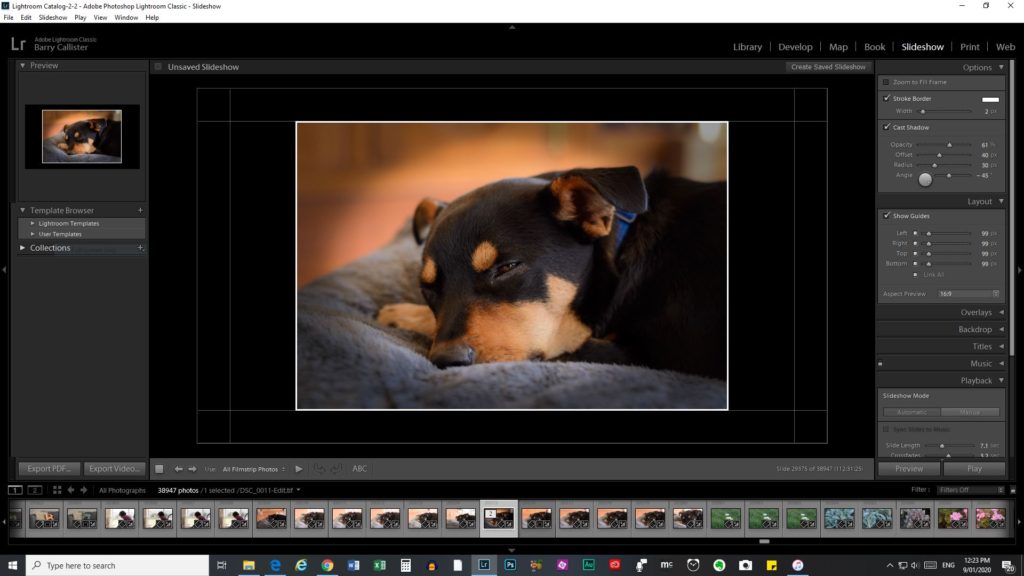
The Print Module
This is where you can print your images using your home printer, or save them as a jpeg for printing at your local photo printing service.
The Web Module
In this module, you can create web photo galleries to put on your website.
Photoshop 2020 Features
Photoshop 2020 has far too many features to be able to cover them all in this post, but I will go over the basic layout.
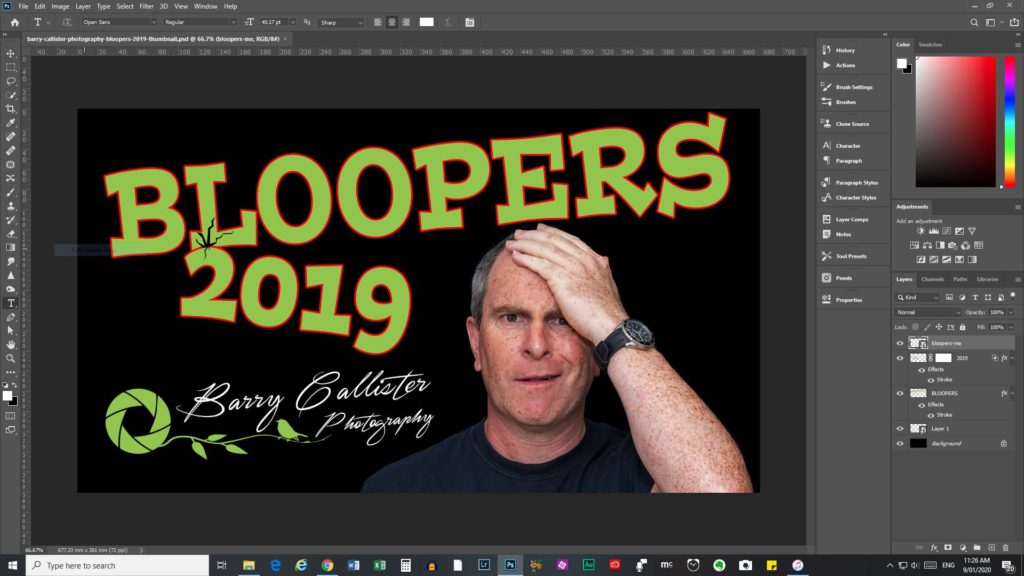
The Menu Bar
Across the top left of the screen you have the various Menus. These have many options within them.
The Options Bar
Below the Menu bar is the Options Bar. This contains all the options and controls for whatever tool you have selected from the Tools Bar.
The Tools Panel
Down the left of the screen is the Tools Panel. This is where to find brushes, selection tools, the crop tool, and many more. This is the section of PS that you will use the most.
The Panels
On the right-hand-side of the screen are the various panels. Down the very bottom right is the Layers Panel, which shows you all the layers you have in your document. Above that I have the Adjustments Panel, and above that, the Colors Panel. You can see other panels hidden behind some of these as indicated by their tabs.
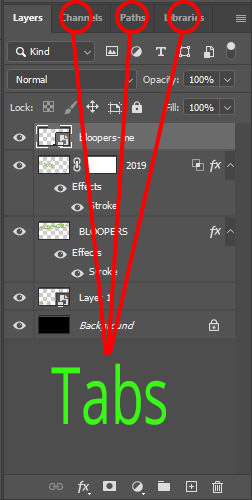
This, as with any other areas of PS 2020 can be customized to suit your needs and preferences.
So……Photoshop or Lightroom?

As I have used both for many years, I can recommend both. It really depends on your photo editing needs and whether you are professional or just a hobby photographer.
I find that now I use PS more than LR. It is just more powerful and I can do a lot more with it.
If I am going to do a quick edit to an image to upload to Facebook or something, I’ll use LR. If I am going to edit an image for printing and sale, I will use PS.
You can also bridge your editing between both programs. I will do basic changes such as white balance, exposure, highlights and shadows etc in LR and then right-click on the image and choose Edit In Adobe Photoshop 2020. The image will then open in PS and I will continue to edit. When I’m done, I just save the changes and the edited version will be sent back to LR.
My advice? If you are just someone who enjoys taking photos to share with family and friends – you don’t need PS or LR. There are many great free photo editing programs online, such as Pixlr. Save your money and stick with using those.
If however you are looking into a career in photography, then PS and LR are a MUST. You wont find a Doctor using cheap scalpels he/she picked up at the local discount store?! They use quality equipment. Any professional who is serious about what they do does. As a photographer, it should be no different.
It’s Up To You
Whatever you decide, I am sure you will be happy with both PS and LR if you do choose to purchase them. To see a comparison of Adobe’s photography plans, visit this page.
For PS and LR tutorials, visit my YouTube channel.
Thank you for reading this post. Please share it with others via the social media buttons below. Leave a comment too if you like.



